엑셀로 원하는 결과의 문서를 만들었다면 출력을 해야 합니다. 아무리 잘 만든 검토서라도 출력이 잘 안되면 가치가 떨어지게 됩니다. 엑셀의 다양한 출력기능과 인쇄방법에 대해 소개합니다.

1. 엑셀 기본 인쇄설정
엑셀에서 인쇄를 누르면 가장 기본적인 인쇄설정 방법이 3가지가 있습니다. 활성시트 인쇄, 전체 통합문서 인쇄, 선택 영역 인쇄입니다. 말 그대로 가장 기본적인 인쇄설정이기 때문에 간단하게 사용을 할 수 있습니다.
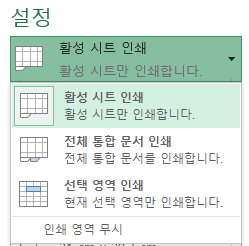
- 활성시트 인쇄 : 엑셀에는 여러 시트를 만들 수 있지만 그 중에서도 현재 활성되어 있는 시트만을 인쇄하는 설정입니다.
- 전체 통합문서 인쇄 : 엑셀에 있는 모든 시트들을 한 번에 선택할 수 있는 인쇄 설정입니다.
- 선택영역 인쇄 : 마우스 또는 키보드로 인쇄를 하고자 하는 영역만을 선택하여 인쇄하는 설정입니다.
이 3가지 방법은 엑셀을 조금만 사용해보셨던 분들이라면 누구나 알고 있는 방법입니다. 기본적인 기능 외에도 엑셀에서 제공하는 다양한 고급 인쇄 방법에 대해서도 알아보겠습니다.
2. 인쇄 영역 고정
엑셀에서 테이블의 데이터가 아주 많은 경우 해당 테이블의 범례가 반복적으로 인쇄를 하도록 하는 설정 방법이 있습니다. 행의 데이터가 너무 많아서 첫 페이지 이외에는 해당 행의 값이 어떤 의미를 나타내는지 알 수가 없는 경우 입니다. 이때에는 인쇄 설정히 반복되는 행을 설정하여 반복되는 행이 인쇄되는 페이지마다 반복되어 나오게 하는 것입니다.
페이지 레이아웃메뉴에서 페이지 설정으로 들어갑니다. 페이지 설정에서 시트 메뉴로 이동을 하면 아래와 같은 창이 나옵니다. 여기서 반복할 행 또는 반복할 열을 선택하여 매 페이지마다 선택된 행 또는 열이 반복되어 출력하도록 설정을 할 수 있습니다.

예를 들어 과일의 가격과 순위에 대한 데이터가 많을 경우 이대로 출력을 하면 두 번재 페이지 이후에서 부터는 가격열과 순위 열의 기본값이 출력이 되지 않기 때문에 어떤 데이터인지 잘 알 수 없게 됩니다. 이럴때 반복행으로 범례를 지정해 두는 것입니다.
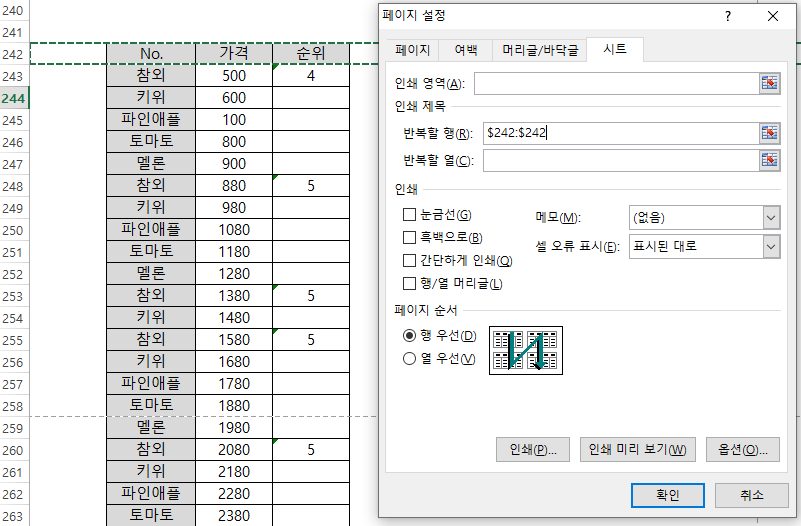
3. 페이지 여백과 정렬
엑셀에서 출력하는 범위가 상대적으로 작은 경우에 인쇄를 하게 되면 기본으로 좌측 상단 정렬로 나오게 됩니다. 아래 그림을 보시면 선택영역 설정으로 간단하게 출력 설정을 한 것입니다. 하지만 이런 형태의 출력이 아니라 가운데 정렬 또는 우측 정렬과 같은 형태로 출력을 해야 하는 경우가 있습니다.
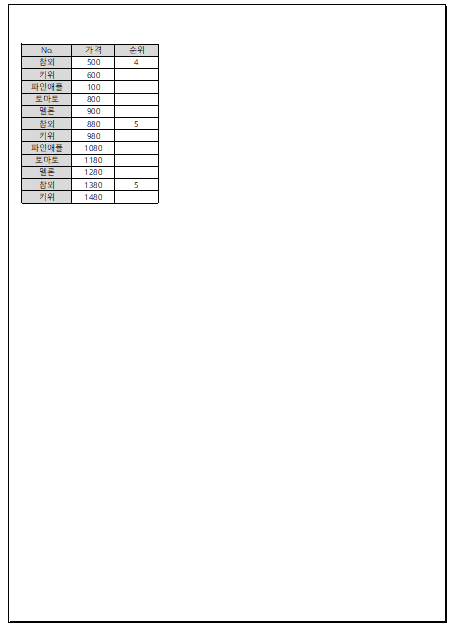
이럴 때에는 페이지 설정에서 여백메뉴로 이동을 합니다. 여기서는 페이지의 원하는 여백 크기를 숫자로 조정할 수 있습니다. 기본 값이 아닌 여백을 지정하고 싶으면 숫자를 조정하여 여백을 지정해 주면 됩니다. 조금 아래에 페이지 가운데 맞춤이 바로 출력물의 위치를 가운데로 조정하는 메뉴입니다. 가로와 세로 모두 가운데 맞춤으로 선택합니다.

인쇄 영역의 출력 위치가 페이지의 한 가운데로 정렬되는 것을 볼 수 있습니다. 이처럼 엑셀에서는 다양한 출력방법을 제공하기 때문에 사용자가 원하는 형태로 출력을 할 수 있습니다.
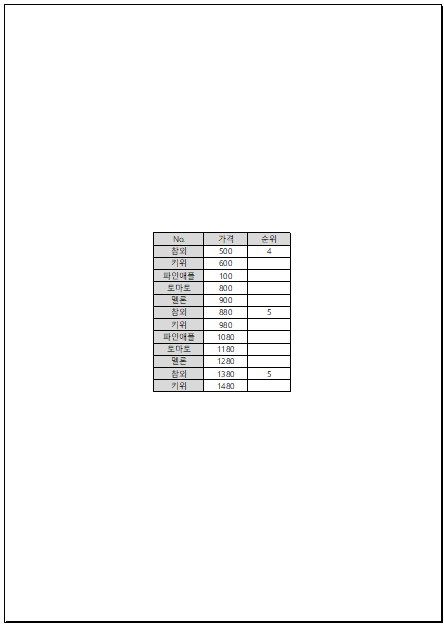
'엑셀정보' 카테고리의 다른 글
| 엑셀 데이터의 편집 및 가공(찾아 바꾸기) (0) | 2022.07.05 |
|---|---|
| 엑셀 복사 붙여넣기 활용하는 법 (0) | 2022.07.05 |
| 엑셀 조건부 서식 활용법(셀강조, 데이터, 색조 등) (0) | 2022.07.01 |
| 엑셀 반올림 함수 (Round, Roundup, Rounddown 활용법) (0) | 2022.06.25 |
| 엑셀 Offset 함수 사용법 (특정 셀 범위 값 찾기) (0) | 2022.06.19 |



